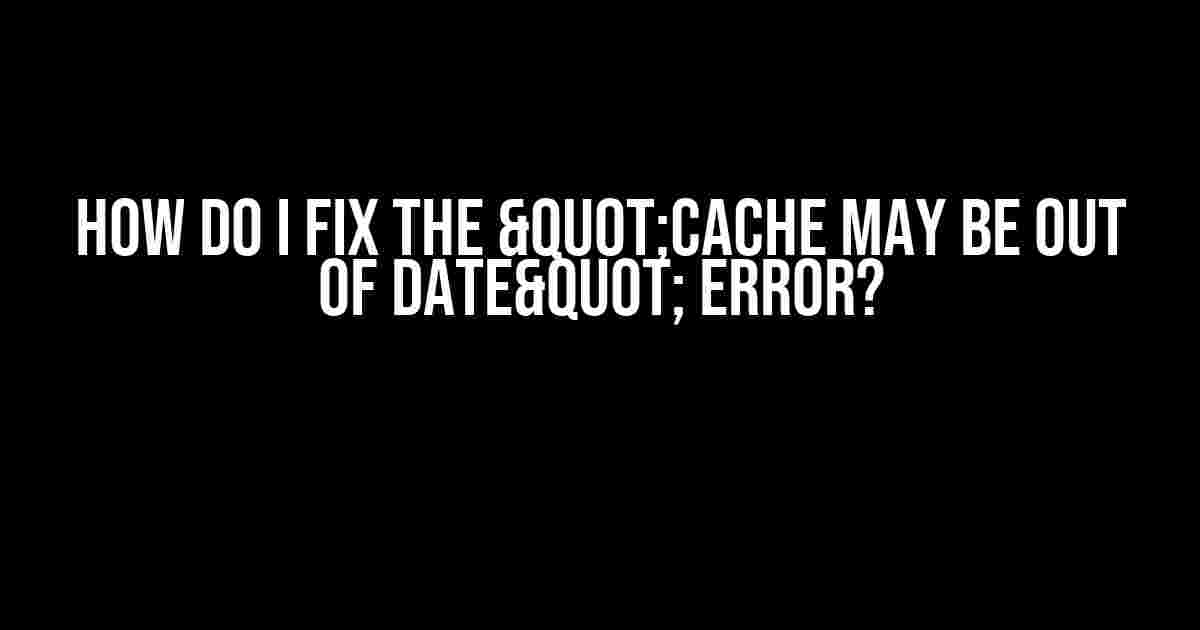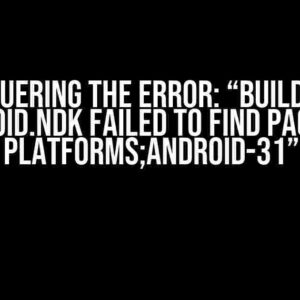Are you tired of seeing that annoying "Cache may be out of date" error message popping up on your screen? Don’t worry, you’re not alone! This frustrating issue can strike anyone, from seasoned developers to newbie coders. But fear not, dear reader, for we’re about to dive into the world of cache conundrums and emerge victorious on the other side.
- What is the "Cache may be out of date" error, anyway?
- Method 1: The Quick Fix – Clear Your Browser Cache
- Method 2: Update Your Browser and Extensions
- Method 3: Disable Caching in Your Browser
- Method 4: Check Your Server-Side Cache
- Method 5: Clear Your System’s DNS Cache
- Method 6: Check for Conflicting Plugins or Extensions
- Conclusion
What is the "Cache may be out of date" error, anyway?
Before we dive into the solution, let’s take a step back and understand what’s causing this error in the first place. The "Cache may be out of date" error usually occurs when your browser’s cache is, well, out of date. This can happen when:
- Your browser’s cache is outdated or corrupted.
- Your website’s code has changed, but the browser is still serving the old version.
- A plugin or extension is interfering with your browser’s cache.
- A server-side issue is preventing the cache from updating correctly.
Method 1: The Quick Fix – Clear Your Browser Cache
Sometimes, the simplest solution is the best one. Try clearing your browser’s cache to see if that resolves the issue. Here’s how:
- Press
Ctrl + Shift + Delete(Windows) orCommand + Shift + Delete(Mac) to open the browser’s settings. - Select the "Privacy" or "Security" tab, depending on your browser.
- Click on "Clear browsing data" or "Clear cache".
- Select the time range you want to clear (e.g., "Last hour" or "All time").
- Make sure "Cached images and files" is selected.
- Click "Clear data" or "Confirm".
If clearing the cache doesn’t work, don’t worry! We’ve got more tricks up our sleeve.
Method 2: Update Your Browser and Extensions
Sometimes, an outdated browser or extension can cause caching issues. Make sure your browser and extensions are up-to-date:
- Check for browser updates:
About [Browser Name](e.g.,About Chrome). - Update any outdated extensions:
Extensions(e.g.,Chrome extensions). - Restart your browser after updating.
Method 3: Disable Caching in Your Browser
If updating your browser and extensions doesn’t work, you can try disabling caching in your browser. This will force the browser to reload the page from the server instead of serving from cache:
- Open the browser’s developer tools:
F12(Windows) orCommand + Option + I(Mac). - Switch to the "Network" tab.
- Check the box next to "Disable cache".
- Reload the page by clicking the reload button or pressing
F5.
Method 4: Check Your Server-Side Cache
If the issue persists, it’s possible that the problem lies on the server-side. Check your server’s caching configuration:
<?php
header("Cache-Control: no-cache, must-revalidate");
header("Expires: 0");
?>
Add these PHP headers to your server-side code to disable caching. If you’re using a Content Delivery Network (CDN) or a caching plugin, check their settings to ensure they’re not interfering with your cache.
Method 5: Clear Your System’s DNS Cache
Sometimes, your system’s DNS cache can cause issues. Try clearing it:
| Operating System | Command |
|---|---|
| Windows | ipconfig /flushdns |
| Mac | dscacheutil -flushcache; sudo killall -HUP mDNSResponder |
| Linux | sudo service dns-clean restart |
Restart your browser after clearing the DNS cache.
Method 6: Check for Conflicting Plugins or Extensions
Sometimes, a conflicting plugin or extension can cause the "Cache may be out of date" error. Try:
- Disabling all plugins and extensions.
- Enabling them one by one to identify the culprit.
If you find a conflicting plugin or extension, try updating or replacing it.
Conclusion
The "Cache may be out of date" error can be frustrating, but with these methods, you should be able to fix it. Remember to:
- Clear your browser cache.
- Update your browser and extensions.
- Disable caching in your browser.
- Check your server-side cache.
- Clear your system’s DNS cache.
- Check for conflicting plugins or extensions.
By following these steps, you’ll be well on your way to resolving the "Cache may be out of date" error and getting back to coding like a pro!
Still having issues? Try searching for more specific solutions related to your browser, framework, or CMS. Happy coding!
Frequently Asked Question
Are you frustrated with the “Cache may be out of date” error? Don’t worry, we’ve got you covered! Here are some common questions and answers to help you fix this pesky issue:
What causes the “Cache may be out of date” error?
This error usually occurs when your browser’s cache is outdated or corrupted, preventing it from loading the latest version of a webpage. It can also happen when there’s a mismatch between the browser’s cache and the server’s cache.
How do I clear my browser’s cache?
The steps to clear your browser’s cache vary depending on the browser you’re using. For Chrome, press Ctrl+Shift+Delete (Windows/Linux) or Command+Shift+Delete (Mac) and select “Clear browsing data.” For Firefox, press Ctrl+Shift+Delete (Windows/Linux) or Command+Shift+Delete (Mac) and select “Clear your recent history.”
Will clearing my cache delete my saved data?
No, clearing your cache won’t delete your saved data, such as passwords, bookmarks, or browsing history. It will only remove temporary files and data that are used to speed up page loading.
How do I hard refresh a webpage?
To hard refresh a webpage, press Ctrl+Shift+R (Windows/Linux) or Command+Shift+R (Mac) while on the webpage. This will reload the page and bypass the cache.
What if clearing my cache doesn’t fix the issue?
If clearing your cache doesn’t resolve the issue, try checking for browser updates, disabling any recently installed extensions, or contacting the website’s support team for further assistance.