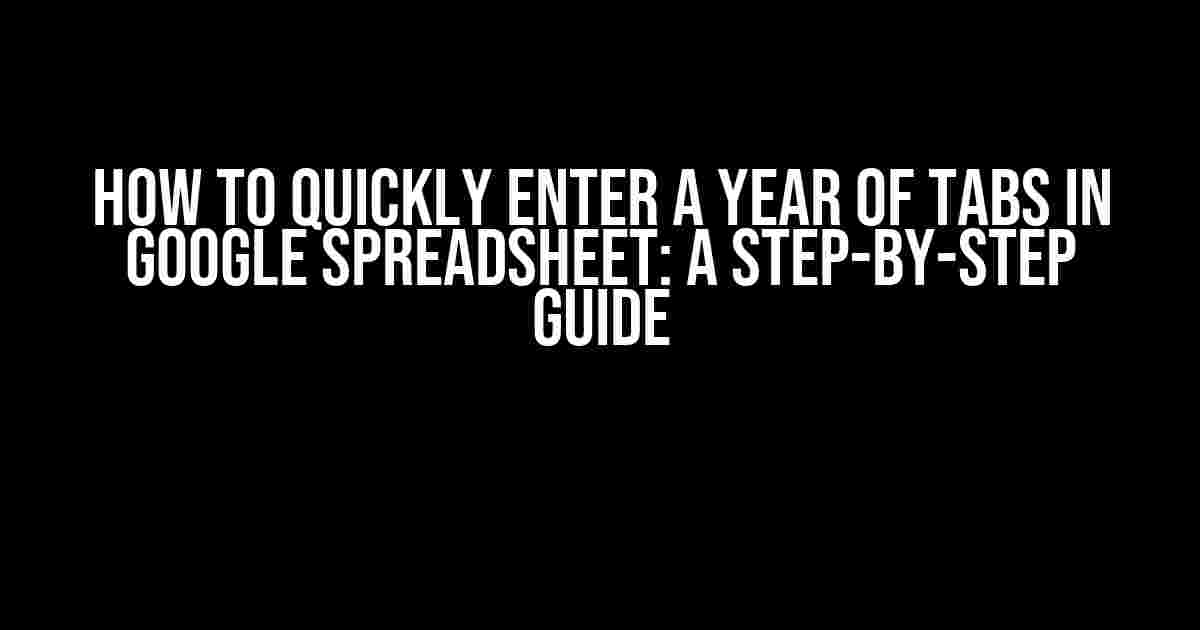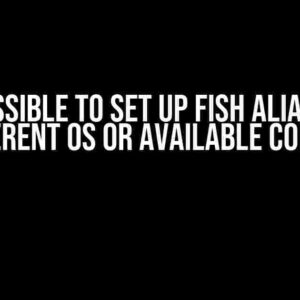Are you tired of manually entering dates in Google Spreadsheet, one by one, for an entire year? Do you wish there was a faster way to populate your spreadsheet with dates, without sacrificing accuracy or your sanity? Well, wish no more! In this comprehensive guide, we’ll show you how to quickly enter a year of tabs in Google Spreadsheet, using tried-and-tested methods and formulas.
Method 1: Using the DATE Function and AutoFill
This method involves using the DATE function to generate a sequence of dates, and then leveraging the power of AutoFill to populate your spreadsheet with the desired dates.
Enter the starting datein cell A1, for example, 1/1/2023.- Formula: `=DATE(2023, 1, 1)`. This sets the starting date to January 1, 2023.
- In cell A2, enter the formula `=A1+1` to increment the date by one day.
- Select cells A1 and A2, then drag the AutoFill handle (the small square at the bottom right of the cell) down to fill the entire column with dates.
- Voilà! You now have a column of dates, from January 1, 2023, to December 31, 2023.
Tips and Variations:
- To change the format of the dates, simply select the entire column and choose your preferred date format from the “Number” menu.
- Want to enter dates for a specific range? Simply adjust the starting date and AutoFill accordingly.
Method 2: Using the SEQUENCE Function and ArrayFormula
This method takes advantage of the SEQUENCE function, introduced in Google Sheets in 2020, which allows us to generate a sequence of numbers or dates.
=ArrayFormula(SEQUENCE(DATE(2023, 12, 31) - DATE(2023, 1, 1) + 1, 1, DATE(2023, 1, 1)))This formula does the following:
SEQUENCEgenerates a sequence of numbers from 1 to the number of days between the starting and ending dates (365, in this case).- The third argument,
DATE(2023, 1, 1), sets the starting date for the sequence. ArrayFormulais used to expand the sequence into an array of dates, which is then displayed in the spreadsheet.
Drag the formula down to fill the entire column, and you’ll have a list of dates for the entire year.
Method 3: Using a Script and a Trigger
This method involves creating a script that runs automatically when the spreadsheet is opened, populating the desired range with dates.
function onOpen() {
var sheet = SpreadsheetApp.getActiveSheet();
var range = sheet.getRange("A1:A365");
var dates = [];
for (var i = 0; i < 365; i++) {
dates.push(new Date(2023, 0, i + 1));
}
range.setValues(dates);
}Here's how to implement this method:
- In your Google Spreadsheet, click on "Tools" and then "Script editor".
- Delete any existing code in the editor, and paste the script above.
- Save the script by clicking on the floppy disk icon or pressing Ctrl+S (or Cmd+S on a Mac).
- Close the script editor and return to your spreadsheet.
- The script will run automatically when the spreadsheet is opened, populating the range A1:A365 with dates.
Tips and Variations:
- To change the range, simply adjust the
rangevariable in the script. - Want to populate a specific column or range? Modify the script accordingly.
Common Issues and Troubleshooting
As with any complex operations, things can go wrong. Here are some common issues and their solutions:
| Issue | Solution |
|---|---|
| Incorrect date format | Select the entire column and choose your preferred date format from the "Number" menu. |
| Dates are not sequential | Check the formula or script for errors. Make sure the starting date and increment values are correct. |
| Script is not running automatically | Ensure the script is saved and the trigger is set correctly. Check the script editor for any errors. |
Conclusion
There you have it! Three methods to quickly enter a year of tabs in Google Spreadsheet. Whether you're a seasoned pro or a spreadsheet newbie, these methods will save you time and effort. Remember to choose the method that best suits your needs, and don't hesitate to experiment with variations and customizations.
So, what's holding you back? Dive in, and start populating your spreadsheet with dates today!
Frequently Asked Question
Feeling overwhelmed by a ton of tabs in your Google Spreadsheet? Don't worry, we've got you covered!
How do I quickly enter a year of tabs in Google Spreadsheet?
To quickly enter a year of tabs, you can use the " ARRAYFORMULA" function! Assume you want to create tabs from 2020 to 2030. In cell A1, enter the formula: =ARRAYFORMULA(SEQUENCE(11,1,2020)), then press Enter. This will generate an array of years from 2020 to 2030. You can then use these values to create your tabs.
What if I want to enter a specific range of years?
No problem! You can adjust the formula to fit your needs. For example, if you want to enter years from 2010 to 2025, you can modify the formula to: =ARRAYFORMULA(SEQUENCE(16,1,2010)). Just change the numbers in the SEQUENCE function to specify the start year and the number of years you want to generate.
How do I create tabs with the generated years?
Now that you have the array of years, you can use a script to create the tabs. Go to Tools > Script editor, and paste this code: function createTabs() { var years = SpreadsheetApp.getActiveRange().getValues(); years.forEach(function(year) { var ss = SpreadsheetApp.getActiveSpreadsheet(); ss.insertSheet(year); }); }. Then, select the range of years and run the script. Voilà! Your tabs are created!
Can I use this method for other types of data, like months or dates?
Absolutely! You can modify the formula to generate any sequence of data. For example, to generate an array of months, you can use: =ARRAYFORMULA(TEXT(SEQUENCE(12,1,1),"MMM")). This will generate an array of month abbreviations (Jan to Dec). Get creative and adjust the formula to fit your needs!
What if I'm not comfortable with using scripts or formulas?
Don't worry, we've got a solution for you! You can use an add-on like "Sheet Tab Manager" or "Create Sheet" to automate the process. These add-ons provide a user-friendly interface to create tabs based on a range of values. Just search for them in the Google Workspace Marketplace and follow the installation instructions.