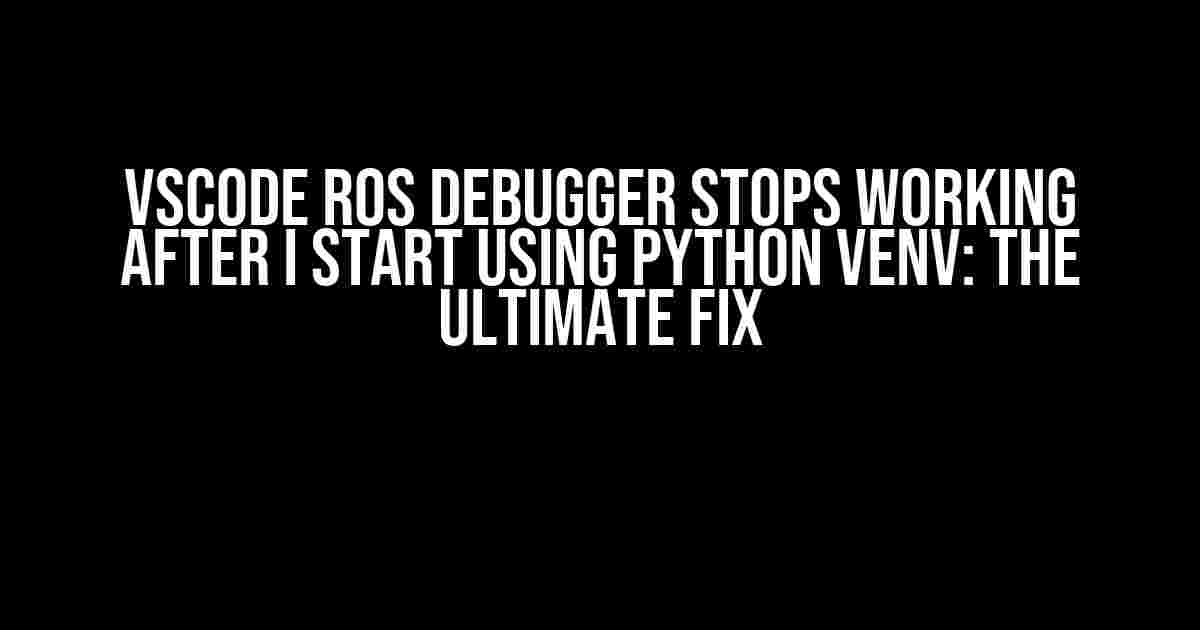Have you ever found yourself in a situation where you’re trying to debug your ROS (Robot Operating System) project in VSCode, but suddenly, the debugger stops working after switching to a Python virtual environment (venv)? You’re not alone! In this article, we’ll dive into the reasons behind this issue and provide a step-by-step guide to get your VSCode ROS debugger up and running again.
What’s happening behind the scenes?
When you activate a Python venv, it changes the Python interpreter that VSCode uses. This can lead to issues with the ROS debugger, as it relies on the system Python environment to function properly. In this case, the debugger becomes confused and stops working.
Symptoms of the issue
- The VSCode ROS debugger fails to launch or attach to the process.
- Error messages appear, indicating that the debugger is unable to find the Python interpreter or ROS packages.
- The debugger appears to be working, but it doesn’t hit breakpoints or step through code as expected.
Step 1: Identify the problem
To confirm that the issue is related to the Python venv, try the following:
- Deactivate the Python venv by running
deactivatein your terminal. - Restart VSCode.
- Try to launch the ROS debugger again. If it works, then the issue is indeed related to the Python venv.
Step 2: Update the ROS debugger configuration
To get the ROS debugger working with your Python venv, you need to update the debugger configuration to point to the correct Python interpreter. Follow these steps:
- Open the Command Palette in VSCode by pressing
Ctrl + Shift + P(Windows/Linux) orCmd + Shift + P(macOS). - Type “Debugger: Open Launch Config” and select the relevant option.
- In the
launch.jsonfile, add the following configuration:{ "version": "0.2.0", "configurations": [ { "name": "ROS", "type": "python", "request": "launch", "program": "${workspaceFolder}/path/to/your/python/script.py", "python": "/path/to/your/venv/bin/python" } ] } - Update the
pythonpath to point to the Python interpreter within your venv. You can find this path by runningwhich pythonin your terminal while the venv is active.
Step 3: Configure the ROS environment variables
ROS relies on certain environment variables to function properly. When you activate a Python venv, these variables might not be set correctly. To fix this, you need to configure the ROS environment variables within your venv:
- Activate your Python venv.
- Run the following command to set the ROS environment variables:
source /opt/ros//setup.bash
Replace with your ROS version (e.g.,
melodic,kinetic, etc.). - Verify that the ROS environment variables are set correctly by running:
printenv | grep ROS
You should see the ROS environment variables listed.
Step 4: Update the VSCode settings
To ensure that VSCode uses the correct Python interpreter and ROS environment variables, update the following settings:
- Open the VSCode settings by pressing
Ctrl + Shift + P(Windows/Linux) orCmd + Shift + P(macOS). - Search for “Python: Select Interpreter” and select the Python interpreter from your venv.
- Search for “ROS: Setup” and update the ROS setup configuration to point to the correct ROS environment variables.
Troubleshooting tips
| Issue | Solution |
|---|---|
| Debugger fails to launch | Verify that the Python interpreter path in launch.json is correct and points to the venv Python interpreter. |
| Error messages indicate ROS packages are missing | Verify that the ROS environment variables are set correctly and the venv has access to the ROS packages. |
| Debugger doesn’t hit breakpoints | Verify that the debugger is configured to use the correct Python interpreter and ROS environment variables. |
Conclusion
By following these steps, you should be able to get the VSCode ROS debugger working again with your Python venv. Remember to update the ROS debugger configuration, configure the ROS environment variables, and update the VSCode settings to ensure a smooth debugging experience.
If you’re still facing issues, feel free to reach out to the VSCode ROS community or seek help from a ROS expert. Happy debugging!
Frequently Asked Questions
- Q: Can I use a virtual environment other than venv?
A: Yes, you can use other virtual environment tools like conda or virtualenv. The steps should be similar, but the specific commands might vary. - Q: Do I need to update my ROS packages after switching to a Python venv?
A: If you’ve installed ROS packages globally, you might need to reinstall them within your venv. However, if you’ve installed them locally within your project, they should work as expected. - Q: Will these steps affect my other VSCode projects?
A: The changes you make to the ROS debugger configuration and VSCode settings are specific to your current project. They won’t affect other projects unless you explicitly configure them to use the same Python venv and ROS environment variables.
Frequently Asked Question
Are you having trouble with VSCode ROS Debugger stopping working after starting to use Python venv? Don’t worry, we’ve got you covered! Check out these frequently asked questions to get back to debugging like a pro!
Why does VSCode ROS Debugger stop working after I start using Python venv?
When you activate a Python virtual environment (venv), it changes the Python interpreter used by VSCode. Unfortunately, the ROS Debugger in VSCode is configured to use the system Python interpreter. When you switch to a venv, the debugger can no longer find the ROS packages, causing it to stop working. Don’t worry, we have a fix for this!
How do I configure the ROS Debugger to use the Python interpreter from my venv?
Easy peasy! You need to update the `launch.json` file to specify the Python interpreter from your venv. Add the following lines to your `launch.json` file: `”python”: “${command:python. interpreterSelect}”`. This tells VSCode to use the selected Python interpreter (i.e., the one from your venv) for the ROS Debugger.
What if I have multiple venvs for different projects? Can I configure the ROS Debugger to use a specific venv?
Absolutely! You can specify a specific venv for the ROS Debugger by adding an environment variable to your `launch.json` file. For example, add `”env”: {“PYTHON_VENV”: “/path/to/your/venv”}` to specify the venv you want to use. This way, you can have multiple venvs for different projects and configure the ROS Debugger to use the correct one for each project.
Will I need to update my ROS package configurations after switching to a venv?
Possibly! When you switch to a venv, the ROS package configurations might need to be updated to reflect the new Python interpreter. Make sure to check your ROS package configurations and update them if necessary. You can do this by running `rosdep update` and then `rosdep install` to ensure that all dependencies are installed correctly.
Are there any other potential issues I should be aware of when using a venv with the ROS Debugger?
One more thing to keep in mind: when you activate a venv, some system packages might not be available. If you encounter issues with the ROS Debugger, check that all required packages are installed in your venv. You can do this by running `pip list` to see which packages are installed in your venv. If you’re missing any essential packages, install them using pip, and you should be good to go!