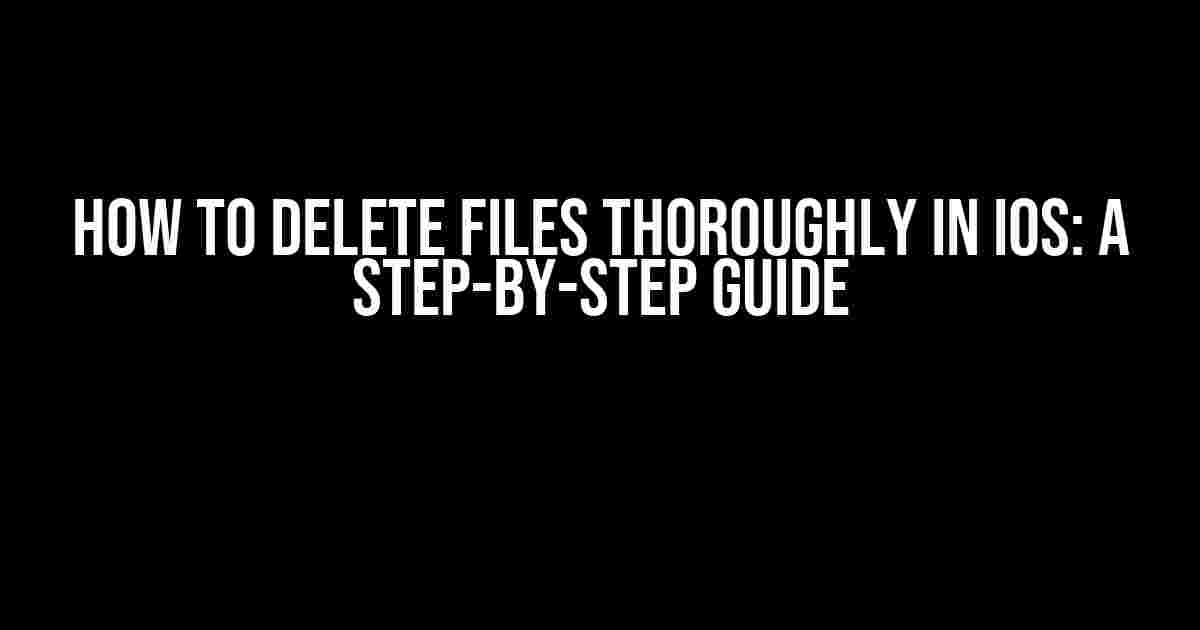Are you tired of accumulating unnecessary files on your iOS device, taking up precious storage space and slowing down your phone? Deleting files on iOS can be a daunting task, especially when you want to make sure they’re gone for good. In this article, we’ll walk you through the process of deleting files thoroughly in iOS, ensuring that your data is completely erased and giving you back control over your device’s storage.
Why Deleting Files on iOS is Different
Unlike other operating systems, iOS has a unique way of handling file deletion. When you delete a file on iOS, it doesn’t actually remove the file from your device. Instead, it removes the reference to the file, making it invisible to the operating system. This means that the file still exists on your device, taking up space, until it’s overwritten by new data.
This is where things get tricky. If you want to delete files thoroughly in iOS, you need to make sure you’re using the right methods to completely erase the data. In this article, we’ll show you how to do just that.
Method 1: Deleting Files through the Files App
The Files app is a built-in app on iOS devices that allows you to manage and delete files. Here’s how to delete files using the Files app:
- Open the Files app on your iOS device.
- Navigate to the location of the file you want to delete.
- Tap on the file to select it.
- Tap on the “More” icon (three horizontal dots) in the top-right corner.
- Tap on “Delete” to delete the file.
When you delete a file through the Files app, iOS will prompt you to confirm the deletion. Tap “Delete” to confirm.
Method 2: Deleting Files through the App That Created Them
Sometimes, files are created by specific apps, such as Notes, Photos, or Messages. In these cases, you can delete the files directly from the app itself. Here’s how:
- Open the app that created the file you want to delete.
- Navigate to the location of the file within the app.
- Tap on the file to select it.
- Look for the “Delete” or “Remove” option within the app.
- Tap on “Delete” or “Remove” to delete the file.
For example, if you want to delete a photo from the Photos app, open the Photos app, navigate to the album containing the photo, tap on the photo to select it, and tap on the “Trash” icon in the top-right corner.
Method 3: Deleting Files through iTunes
If you’re looking for a more comprehensive way to delete files on your iOS device, you can use iTunes on your computer. Here’s how:
- Connect your iOS device to your computer using a USB cable.
- Open iTunes on your computer.
- Select your iOS device from the top-left corner of the iTunes window.
- Click on “Files” in the left-hand sidebar.
- Select the type of file you want to delete (e.g. Music, Movies, etc.).
- Select the file you want to delete.
- Right-click on the file and select “Delete” to delete the file.
When you delete a file through iTunes, it will be removed from your iOS device.
Securely Erasing Files on iOS
Deleting files on iOS doesn’t necessarily mean they’re gone for good. As mentioned earlier, iOS only removes the reference to the file, not the file itself. To securely erase files on iOS, you need to overwrite the file with new data. Here’s how:
You can use the built-in “Erase All Content and Settings” feature on your iOS device to securely erase all data, including files. To do this:
- Go to Settings > General > Reset.
- Tap on “Erase All Content and Settings.”
- Enter your Apple ID password to confirm.
- Tap on “Erase” to start the erasing process.
This method will completely erase all data on your iOS device, including files. Make sure to back up your device before doing so.
Using Third-Party Apps to Delete Files
There are several third-party apps available that can help you delete files on your iOS device. Some popular options include:
- File Explorer: A file manager app that allows you to delete files and folders.
- iFile: A file manager app that allows you to delete files and folders.
- Phone Cleaner: An app that helps you delete unnecessary files and free up space on your device.
When using third-party apps to delete files, make sure to read reviews and check the app’s permissions before installing.
Troubleshooting Common Issues
Sometimes, deleting files on iOS can be tricky. Here are some common issues you may encounter:
Issue 1: Files Not Deleting
If you’re having trouble deleting files on your iOS device, try restarting your device or checking for software updates.
Issue 2: Files Not Showing Up in the Files App
If files are not showing up in the Files app, try checking the app that created the file or using iTunes to manage files.
Issue 3: Files Not Deleting from iCloud
If you’re having trouble deleting files from iCloud, try signing out of iCloud and signing back in, or checking the iCloud website to see if the files are still available.
Conclusion
Deleting files thoroughly in iOS requires a bit of effort, but with the right methods, you can ensure that your data is completely erased and your device is running smoothly. Remember to use the Files app, the app that created the file, or iTunes to delete files, and consider overwriting files with new data to securely erase them. With these tips and tricks, you’ll be well on your way to freeing up storage space and keeping your iOS device running like new.
Deleting files on iOS is a process that requires attention to detail and a willingness to take the necessary steps to ensure that data is completely erased. By following the methods outlined in this article, you can rest assured that your files are gone for good.
| Method | Description |
|---|---|
| Files App | Delete files through the built-in Files app. |
| App That Created the File | Delete files directly from the app that created them. |
| iTunes | Delete files through iTunes on your computer. |
| Secure Erase | Overwrite files with new data to securely erase them. |
| Third-Party Apps | Use third-party apps to delete files and free up space on your device. |
Remember, deleting files on iOS is not a one-size-fits-all solution. Be careful when deleting files, and always make sure to back up your device before making any changes.
Final Thoughts
In conclusion, deleting files thoroughly in iOS requires a combination of methods and techniques. By understanding how iOS handles file deletion and using the right tools and methods, you can ensure that your data is completely erased and your device is running smoothly. Happy deleting!
Here are 5 questions and answers about “How to delete files thoroughly in iOS”:
Frequently Asked Question
Got some files taking up space on your iOS device and want to get rid of them for good? Here are some FAQs to help you delete files thoroughly in iOS!
Q1: How do I delete files and documents in the Files app?
To delete files and documents in the Files app, simply select the file you want to delete, tap the three dots …, and then tap “Delete”. You can also swipe left on the file and tap “Delete” to remove it. Confirm that you want to delete the file by tapping “Delete” again in the pop-up window.
Q2: What happens when I delete a file or document in iOS?
When you delete a file or document in iOS, it’s moved to the “Recently Deleted” folder, where it stays for 30 days. During this time, you can recover the file by going to the “Recently Deleted” folder and tapping “Recover”. After 30 days, the file is permanently deleted and can’t be recovered.
Q3: How do I delete photos and videos in the Photos app?
To delete photos and videos in the Photos app, select the media you want to delete, tap the trash can icon, and then tap “Delete [number] Items”. Confirm that you want to delete the media by tapping “Delete” again in the pop-up window. You can also delete entire albums by selecting the album, tapping the three dots …, and then tapping “Delete Album”.
Q4: Can I permanently delete files and documents without waiting 30 days?
Yes, you can permanently delete files and documents without waiting 30 days. To do this, go to the “Files” app, select the file you want to delete, tap the three dots …, and then tap “Delete Permanently”. This will delete the file immediately, without moving it to the “Recently Deleted” folder.
Q5: Is there a way to delete multiple files at once in iOS?
Yes, you can delete multiple files at once in iOS. To do this, select the first file you want to delete, then tap and hold on the second file until a checkmark appears. Continue selecting files until you’ve selected all the ones you want to delete. Then, tap the trash can icon and confirm that you want to delete the selected files.