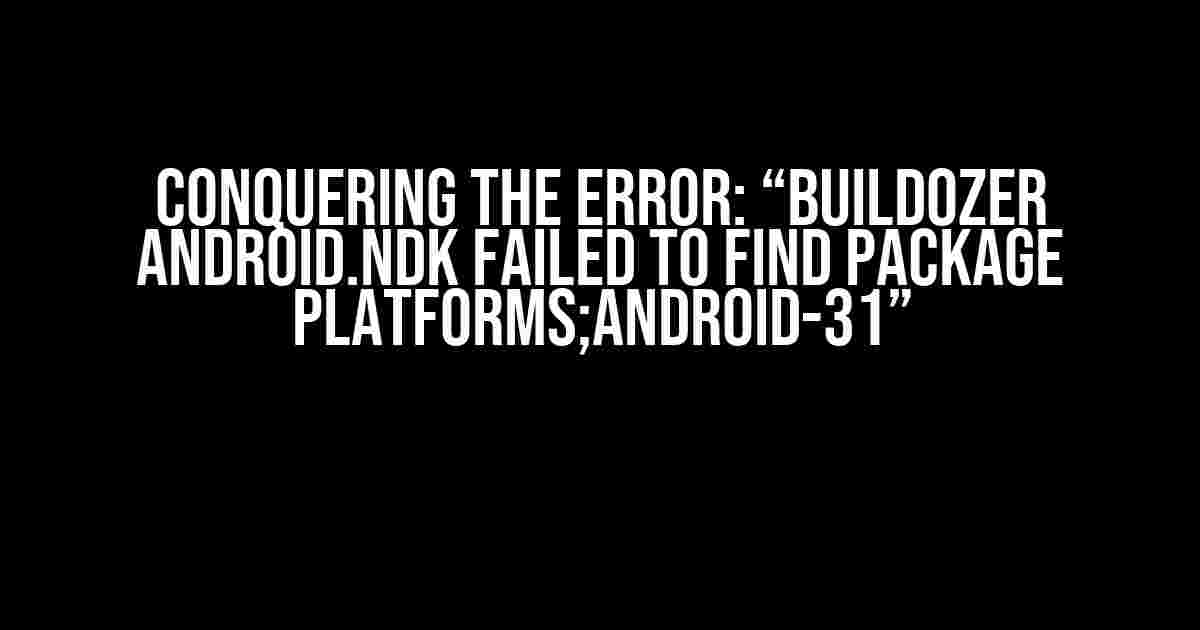What’s the deal with Buildozer and android.ndk?
Before we dive into the solution, let’s take a step back and understand what’s going on. Buildozer is a fantastic tool that allows you to package your Python scripts and dependencies into standalone Android apps. It’s an incredible way to deploy Python-based applications on mobile devices. The android.ndk, on the other hand, is a crucial component of the Android NDK (Native Development Kit), which provides a set of tools and libraries to compile native code for Android devices.
The Problem: “failed to find package platforms;android-31”
The error message “Buildozer android.ndk failed to find package platforms;android-31” typically occurs when Buildozer is unable to locate the Android NDK platforms directory, specifically the android-31 platform. This can happen due to various reasons, including:
- Misconfigured environment variables
- Incorrect Android NDK installation
- Outdated Buildozer version
- Inconsistent platform versions
Solution 1: Verify Environment Variables
Let’s start by checking if your environment variables are correctly set up. Open your terminal or command prompt and type:
echo $ANDROID_NDK_HOMEThis should print the path to your Android NDK installation directory. If it doesn’t, or if the path is incorrect, you’ll need to set the environment variable. Here’s how:
- On Windows:
- Right-click on Computer/This PC and select Properties
- Click on Advanced system settings on the left
- Click on Environment Variables
- Under System Variables, scroll down and find the Path variable, then click Edit
- Click New and add the path to your Android NDK installation directory (e.g., C:\Users\YourUsername\AppData\Local\Android\Sdk\ndk\21.4.7075529)
- Click OK on all windows
- On macOS/Linux:
- Open your shell configuration file (e.g., ~/.bashrc or ~/.zshrc) in a text editor
- Add the following line: export ANDROID_NDK_HOME=/path/to/your/Android/SDK/ndk/21.4.7075529
- Save the file and restart your terminal
Solution 2: Reinstall Android NDK
If setting the environment variable didn’t work, it’s possible that your Android NDK installation is corrupted or outdated. Let’s try reinstalling the Android NDK:
- Open the Android Studio SDK Manager
- Uncheck the box next to “Android NDK” and click “OK” to uninstall
- Wait for the uninstallation process to complete
- Check the box next to “Android NDK” again and click “OK” to reinstall
- Wait for the installation process to complete
Solution 3: Update Buildozer
If you’re using an outdated version of Buildozer, it might not be compatible with the latest Android NDK platforms. Let’s update Buildozer to the latest version:
pip install --upgrade buildozerSolution 4: Specify the Android NDK Path in buildozer.spec
Another approach is to explicitly specify the Android NDK path in your buildozer.spec file. Open your buildozer.spec file in a text editor and add the following line:
android.ndk_path = /path/to/your/Android/SDK/ndk/21.4.7075529Replace /path/to/your/Android/SDK/ndk/21.4.7075529 with the actual path to your Android NDK installation directory.
Solution 5: Use a Compatible Platform Version
Sometimes, the error can occur due to inconsistencies in platform versions. Try specifying a compatible platform version in your buildozer.spec file:
android.platform = android-29Replace android-29 with a platform version that’s compatible with your Android NDK installation.
| Android NDK Version | Compatible Platform Version |
|---|---|
| 21.4.7075529 | android-29 |
| 20.1.5948944 | android-28 |
| 19.2.5349922 | android-27 |
Conclusion
We’ve covered five potential solutions to the “Buildozer android.ndk failed to find package platforms;android-31” error. By following these steps, you should be able to resolve the issue and successfully build your Android app using Buildozer. Remember to:
- Verify your environment variables
- Reinstall the Android NDK if necessary
- Update Buildozer to the latest version
- Specify the Android NDK path in your buildozer.spec file
- Use a compatible platform version
If you’re still struggling with the error, feel free to leave a comment below, and we’ll do our best to help you out. Happy coding!
Frequently Asked Question
Got stuck with the infamous “Buildozer android.ndk failed to find package platforms;android-31” error? Don’t sweat, we’ve got you covered! Here are the top 5 questions and answers to get you back on track:
What does “Buildozer android.ndk failed to find package platforms;android-31” even mean?
This error occurs when Buildozer, a Python package for creating Android apps, can’t find the Android NDK (Native Development Kit) package for platform Android-31. It’s like trying to build a house without the necessary tools – it just won’t work!
How do I fix this error and get back to building my app?
First, make sure you have the Android NDK installed on your system. Then, update your `buildozer.spec` file to include the correct NDK path. If you’re using an older version of Buildozer, you might need to upgrade to the latest version. Easy peasy!
What if I’m using a virtual environment? Do I need to reinstall the Android NDK?
Nope! You can simply activate your virtual environment and then install the Android NDK using the `buildozer init` command. This will set up the NDK path correctly, and you’ll be good to go!
I’ve tried everything, but the error persists. What’s next?
Time to get your debugger hat on! Check the Buildozer logs for any clues about what’s going wrong. You can also try reinstalling the Android NDK or seeking help from the Buildozer community. Don’t worry, we’ve all been there!
Is there a way to avoid this error in the future?
Absolutely! Regularly update your Buildozer and Android NDK versions to ensure you have the latest features and bug fixes. Also, make sure to carefully read the Buildozer documentation and follow the recommended setup process. Prevention is the best cure, after all!