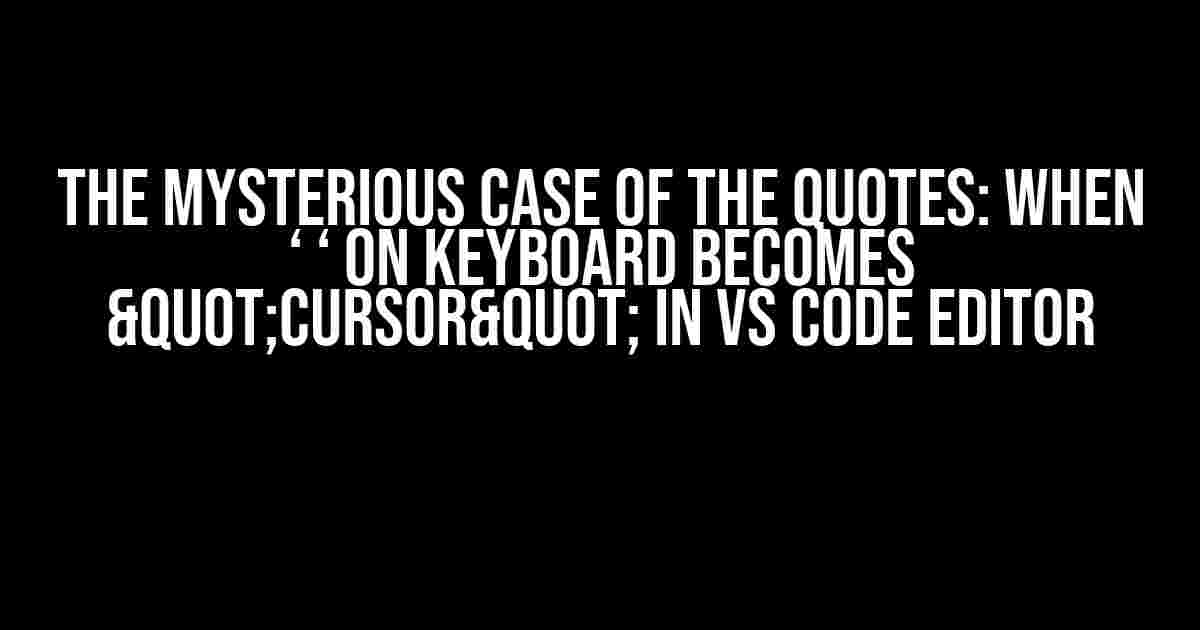Have you ever found yourself frustrated when typing ” on your keyboard, only to have the VS Code editor replace it with "cursor"? You’re not alone! This phenomenon has left many developers scratching their heads, wondering what dark magic is at play. Fear not, dear reader, for today we’ll unravel the mystery behind this curious behavior and provide you with the solutions to tame the beast.
What’s Going On?
The root of this issue lies in the way VS Code handles Unicode characters and keyboard input. When you type the double single quotes ” on your keyboard, VS Code interprets it as a special character sequence that represents a cursor symbol (″). This symbol is also known as the Unicode character U+2033. The editor, thinking it’s doing you a favor, replaces the original input with this symbol, much to your surprise and dismay.
But Why?
So, why does VS Code behave in this manner? The answer lies in its default configuration and the way it handles keyboard input. VS Code is designed to support a wide range of languages and character sets, including Unicode. The editor is programmed to recognize special character sequences and replace them with their corresponding Unicode characters. In this case, the sequence ” is interpreted as a cursor symbol.
Solutions to the Problem
Now that we’ve identified the culprit, let’s explore the solutions to this issue. Don’t worry, we’ve got you covered with a few easy-to-implement fixes.
Solution 1: Disable Unicode Character Replacement
The first solution involves disabling the Unicode character replacement feature in VS Code. To do this, follow these steps:
- Open the Command Palette in VS Code by pressing
Ctrl+Shift+P(Windows/Linux) orCmd+Shift+P(macOS). - Type “Editor: Unicode Aware” in the Command Palette and select “Editor: Toggle Unicode Aware” from the dropdown list.
- This will toggle off the Unicode character replacement feature.
By disabling this feature, VS Code will no longer replace the ” sequence with the cursor symbol. You can now type ” without any issues.
Solution 2: Use the “Raw” Keyboard Input Mode
The second solution involves enabling the “Raw” keyboard input mode in VS Code. This mode bypasses the Unicode character replacement feature, allowing you to type ” without any interference. Here’s how to enable it:
- Open the Command Palette in VS Code by pressing
Ctrl+Shift+P(Windows/Linux) orCmd+Shift+P(macOS). - Type “Raw Keyboard Input” in the Command Palette and select “Toggle Raw Keyboard Input” from the dropdown list.
- This will enable the “Raw” keyboard input mode.
With the “Raw” mode enabled, VS Code will no longer replace the ” sequence with the cursor symbol. You can now type ” without any issues.
Solution 3: Use an Alternative Keyboard Shortcut
If you prefer not to disable Unicode character replacement or use the “Raw” keyboard input mode, you can use an alternative keyboard shortcut to type ”. Here’s a workaround:
Instead of typing ”, try using the following keyboard shortcuts:
- Windows/Linux:
Alt + 0147 - macOS:
Option + 0022
These shortcuts will insert the ” characters without triggering the Unicode character replacement feature.
Conclusion
The mysterious case of the quotes has been solved! VS Code’s behavior may have seemed peculiar at first, but it’s simply a result of its default configuration and Unicode character handling. By applying one of the solutions outlined above, you can tame the beast and type ” with ease.
Remember, it’s essential to understand the underlying mechanics of your editor to stay productive and avoid frustration. With this knowledge, you’ll be well-equipped to tackle any Unicode-related issues that come your way.
Bonus: Understanding Unicode Characters in VS Code
VS Code’s support for Unicode characters is a powerful feature that enables you to work with a wide range of languages and character sets. However, it’s essential to understand how Unicode characters are represented in the editor.
Unicode characters can be represented in several ways in VS Code:
| Type | Description | Example |
|---|---|---|
| Hex Code Point | A hexadecimal representation of the Unicode code point. | U+2033 |
| Decimal Code Point | A decimal representation of the Unicode code point. | ″ |
| Entity | An HTML entity representation of the Unicode character. | "cursor" |
| Character | The actual Unicode character. | ″ |
By understanding these representations, you can better navigate the world of Unicode characters in VS Code. Whether you’re working with languages that require special characters or needing to insert custom symbols, this knowledge will serve you well.
Remember, the power of Unicode characters lies in their ability to enrich your coding experience. Embrace this power, and you'll unlock new possibilities in your coding journey!
Final Thoughts
The mystery of the quotes has been solved, and you’re now equipped with the knowledge to tackle Unicode-related issues in VS Code. Whether you choose to disable Unicode character replacement, use the “Raw” keyboard input mode, or employ alternative keyboard shortcuts, you’ll be able to type ” with confidence.
Happy coding, and may the quotes be ever in your favor!
Frequently Asked Question
Are you puzzled by the mysterious behavior of VS Code editor when you type double quotes “ on your keyboard?
Why does VS Code replace my double quotes “ with ""cursor"?
This magic happens because VS Code tries to be a helpful editor by automatically wrapping your selection in HTML quotes for you! To disable this feature, you can toggle the “Auto Closing Quotes” option in your VS Code settings.
How do I prevent VS Code from inserting ""cursor" when I type double quotes “?
Easy peasy! Just press `Ctrl + Shift + ` (or `Cmd + Shift + ` on Mac) to toggle the Auto Closing Quotes feature off, and you’ll be able to type those double quotes without any interruptions.
Can I customize the auto-closing behavior in VS Code?
Absolutely! You can configure the “editor.autoClosingQuotes” setting in your VS Code settings to specify which quotes or brackets you want to auto-close. You can even set it to `’never’` to disable auto-closing entirely!
Is there a way to insert literal double quotes “ in VS Code without the cursor" issue?
Clever question! Yes, you can insert literal double quotes by typing `\”` (backslash-double-quote) instead of just “. This tells VS Code to treat the double quote as a literal character rather than an HTML entity.
What if I want to use both auto-closing quotes and literal double quotes in VS Code?
The best of both worlds! You can use the `editor.autoClosingQuotes` setting to enable auto-closing for most cases, and then use the `\”` trick when you need to insert a literal double quote. It’s all about finding the perfect balance between convenience and control!